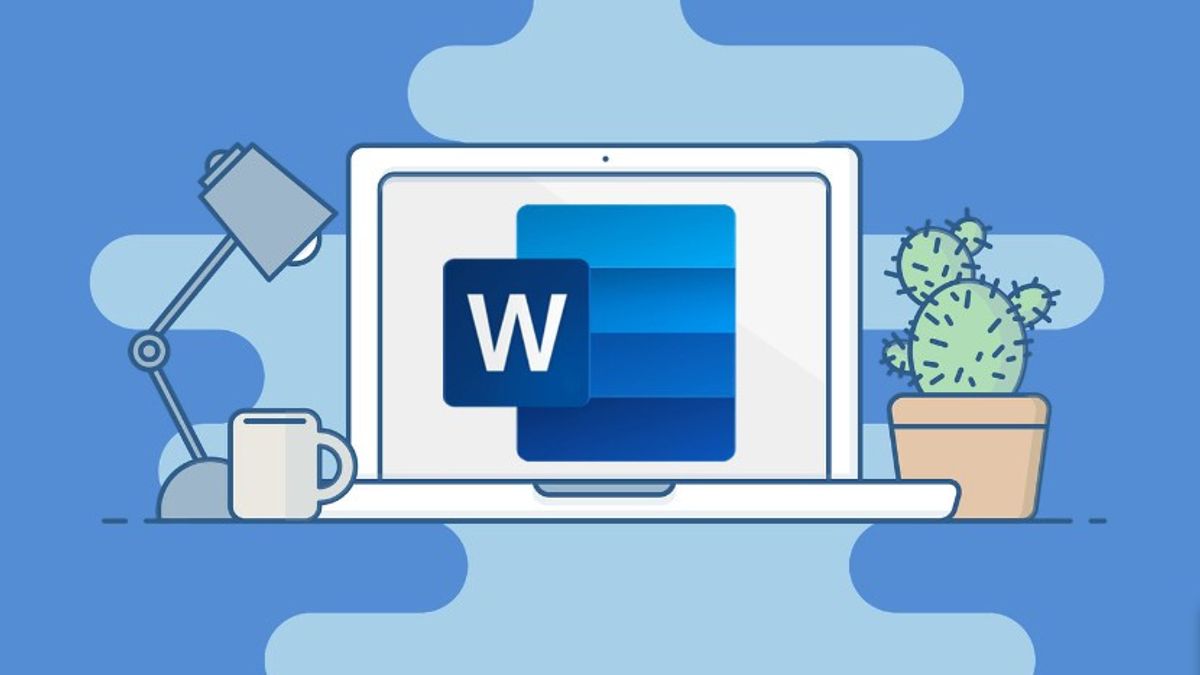Microsoft Word 2007 sering digunakan untuk menulis dokumen, namun tak jarang kita menemui masalah dengan pengaturan spasi yang berantakan. Terkadang, spasi antara paragraf terlalu lebar atau terlalu sempit, dan ini dapat mengganggu tampilan dokumen yang sedang dikerjakan. Pada artikel ini, kita akan membahas cara mengatur spasi agar dokumen di Word 2007 terlihat lebih rapi dan profesional.

1. Mengatur Spasi Antar Paragraf
Salah satu masalah yang sering terjadi adalah spasi antar paragraf yang terlalu besar atau tidak konsisten. Untuk mengatur spasi antar paragraf, ikuti langkah-langkah berikut:
- Pilih seluruh teks atau bagian yang ingin Anda atur spasinya.
- Klik tab Home di bagian atas jendela Word.
- Pada grup Paragraph, klik tombol kecil di pojok kanan bawah (ikon dengan garis horizontal dan panah) untuk membuka jendela Paragraph.
- Di jendela Paragraph, perhatikan bagian Spacing. Di sini Anda akan menemukan dua pilihan utama:
- Before: untuk mengatur jarak sebelum paragraf.
- After: untuk mengatur jarak setelah paragraf.
- Atur nilai Before dan After sesuai keinginan Anda. Nilai yang umum digunakan adalah 0 pt untuk spasi sebelum dan sesudah paragraf.
- Setelah selesai, klik OK untuk menerapkan pengaturan.
2. Mengatur Spasi Baris dalam Paragraf
Terkadang masalah spasi berantakan juga disebabkan oleh pengaturan spasi baris yang tidak sesuai. Untuk mengubah spasi antar baris dalam satu paragraf, Anda bisa mengikuti langkah berikut:
- Pilih teks yang ingin Anda atur spasi barisnya.
- Klik tab Home, lalu di grup Paragraph, cari ikon Line and Paragraph Spacing (ikon dengan dua garis dan panah vertikal).
- Klik ikon tersebut dan pilih nilai spasi baris yang diinginkan, misalnya 1.0 untuk spasi tunggal atau 1.5 untuk spasi 1,5 baris. Jika Anda ingin lebih banyak opsi, klik Line Spacing Options di bagian bawah menu.
- Di jendela Paragraph, Anda bisa mengatur Line spacing menjadi Single, 1.5 lines, atau Double sesuai kebutuhan Anda.
- Setelah selesai, klik OK.
3. Menghilangkan Spasi Berlebih setelah Enter
Jika Anda sering kali melihat spasi yang berlebihan setelah menekan tombol Enter, itu mungkin disebabkan oleh pengaturan yang memisahkan paragraf secara otomatis. Untuk menghilangkannya, lakukan langkah-langkah berikut:
- Pilih teks atau seluruh dokumen yang ingin diatur.
- Klik tab Page Layout.
- Pada grup Paragraph, klik Spacing dan pastikan nilai Before dan After diatur ke 0 pt.
- Jika Anda ingin menghapus pengaturan yang menyebabkan spasi tambahan saat Enter ditekan, klik tombol Remove Space After Paragraph yang terdapat pada grup Paragraph di tab Home.
4. Menggunakan Style untuk Konsistensi
Jika Anda sering membuat dokumen dengan format yang sama, Anda dapat membuat Style untuk memudahkan pengaturan spasi dan format. Dengan menggunakan Style, Anda bisa memastikan semua dokumen yang Anda buat memiliki pengaturan spasi yang konsisten.
- Pilih teks yang telah Anda format sesuai keinginan (spasi, jenis font, ukuran font, dll).
- Klik tab Home, lalu pilih salah satu style yang ada pada grup Styles atau buat New Style dengan mengklik tombol New Style di bagian bawah grup Styles.
- Setelah itu, Anda dapat menerapkan style ini ke seluruh dokumen atau bagian tertentu dengan mengklik nama style yang telah dibuat.
5. Memeriksa dan Mengoreksi Spasi Secara Otomatis
Word 2007 juga memiliki fitur Check Spacing untuk memeriksa kesalahan pengaturan spasi secara otomatis. Fitur ini dapat membantu Anda mendeteksi dan memperbaiki spasi berantakan dengan mudah.
- Pilih teks yang ingin diperiksa.
- Klik tab Review, lalu pilih Spelling & Grammar.
- Word akan memeriksa dokumen Anda dan memberi tahu jika ada masalah dengan pengaturan spasi.
6. Menggunakan Shortcut Keyboard
Untuk mempermudah pengaturan spasi, Anda dapat memanfaatkan beberapa shortcut keyboard berikut:
- Ctrl + 1: Spasi tunggal.
- Ctrl + 2: Spasi ganda.
- Ctrl + 5: Spasi 1,5 baris.
- Shift + Enter: Menambah baris baru tanpa menambah spasi antar paragraf.
7. Menggunakan Template untuk Pengaturan Spasi yang Konsisten
Jika Anda sering membuat dokumen dengan pengaturan spasi yang serupa, membuat template bisa menjadi solusi yang efektif. Template memungkinkan Anda untuk menyimpan pengaturan spasi dan format lain yang sudah diatur, sehingga Anda tidak perlu mengatur semuanya dari awal setiap kali membuat dokumen baru.
- Buka dokumen baru dan sesuaikan pengaturan spasi sesuai kebutuhan.
- Klik Office Button di pojok kiri atas, pilih Save As, dan pilih Word Template.
- Setelah template disimpan, Anda bisa membuka template ini setiap kali ingin membuat dokumen baru dengan pengaturan yang sudah Anda tentukan.
Mengatur spasi di Word 2007 sangat penting untuk menghasilkan dokumen yang rapi dan mudah dibaca. Dengan mengikuti langkah-langkah di atas, Anda dapat mengatasi masalah spasi berantakan dan memastikan dokumen Anda terlihat lebih profesional. Jangan lupa untuk memanfaatkan fitur style dan template agar pekerjaan Anda lebih efisien dan konsisten. Semoga tutorial ini bermanfaat bagi Anda yang sering menggunakan Microsoft Word 2007 untuk membuat dokumen.